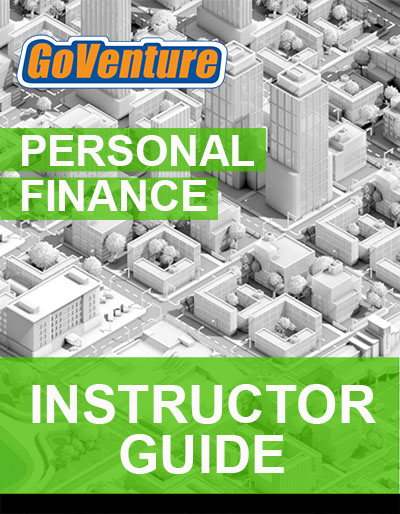
GoVenture Instructor Guide
This document is now OLD and has been replaced with this NEW guide — https://books.playgoventure.com/7/gvlmig
OLD GUIDE
This instructor guide provides directions and suggestions for using GoVenture in a course or training program.
1. About GoVenture
2. Getting Started
3. Learning How to Play
4. Saving and Resuming Progress
5. Restarting a Simulation
6. Removing and Reassigning Student Accounts
7. Time Required
8. Performance Evaluation and Grading
9. Language Skills
10. Competition and Awards
12. Accessibility for People with Disabilities
1. About GoVenture
GoVenture consists of the resources described below.
Visit GoVentureLife.com to log in
|
RESOURCES A detailed tutorial video is available that describes all of the resources below and how they can best be used |
TIME |
|
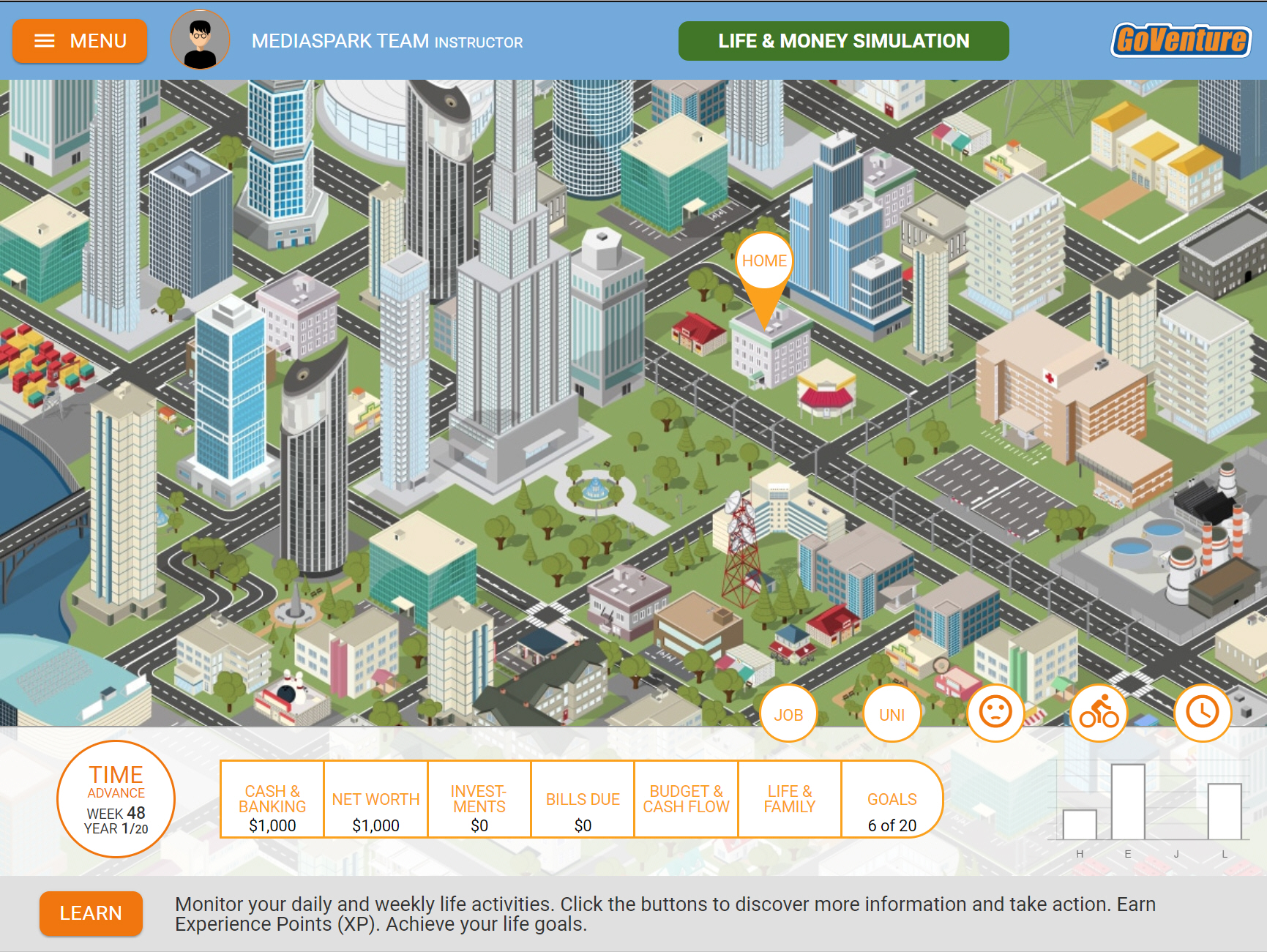 |
Simulation A highly interactive Simulation game that enables students to directly experience personal financial literacy and investing. Instructors can assign students to play short activities or the full Simulation. Instructors can also choose to have students play an investment-only Simulation.
A variation of the Life & Money simulation that is fully accessible for users who are blind or visually impaired is available as the Your Story Simulation (see below). |
Can be played for a few hours or dozens of hours. Multiple simulations with different objectives can be played at the same time. |
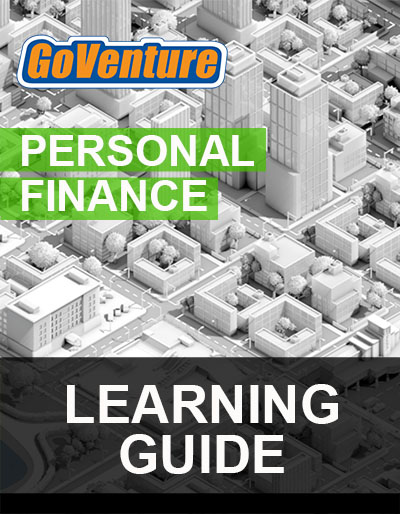 |
Learning Guide A comprehensive online guide with text, examples, and figures that explain all the fundamental topics of personal financial literacy and investing. The Learning Guide can be viewed at any time by students and instructors. Direct links to specific topics are also included at the bottom of every screen in the Simulation, making it easy for students to find support information while they play the Simulation. |
Contains over 70,000 words (equivalent to a 300-page book) and provides comprehensive coverage to support a full curriculum. |
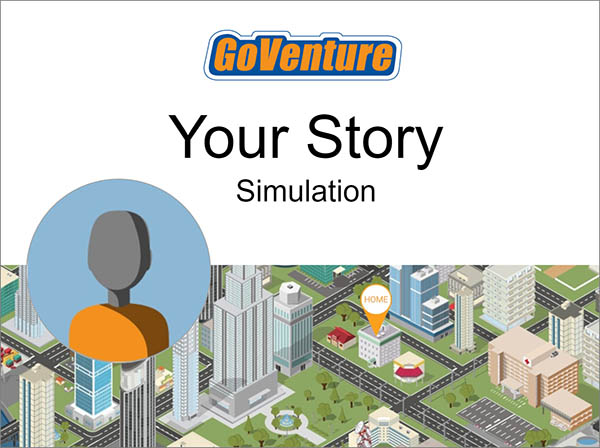 |
Your Story Simulation An engaging text-only story-based simulation. The ideal first activity to introduce students to basic financial literacy concepts. Also serves as an alternative to the Life & Money Simulation for users who are blind or visually impaired. |
Requires 1.5 to 2 hours to complete. Automatically saves and resumes progress so that it can be played over multiple short sessions. |
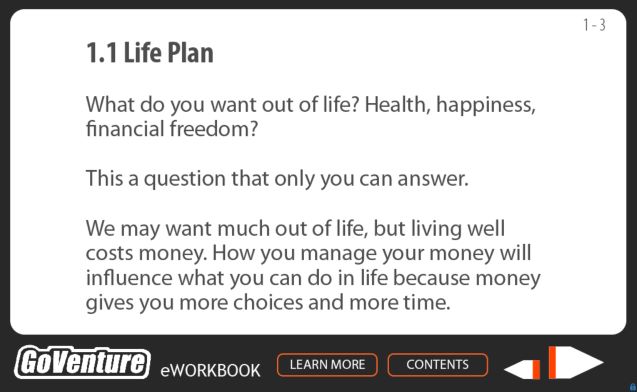 |
eWorkbook An online workbook that introduces students to the basics of life and money. Content is presented in an easy-to-read summary format, supported with brief practice exercises at the end of each section (which must be completed correctly to continue). Ideal activity to start student learning (after or instead of the Your Story Simulation). An accessible version of the eWorkbook (but without interactive activities) is available as an Adobe PDF file - Download the Accessible eWorkbook (you must be logged in as an instructor to access this PDF file). |
Requires 2 to 5 hours to complete. Automatically saves and resumes progress so that it can be played over multiple short sessions. |
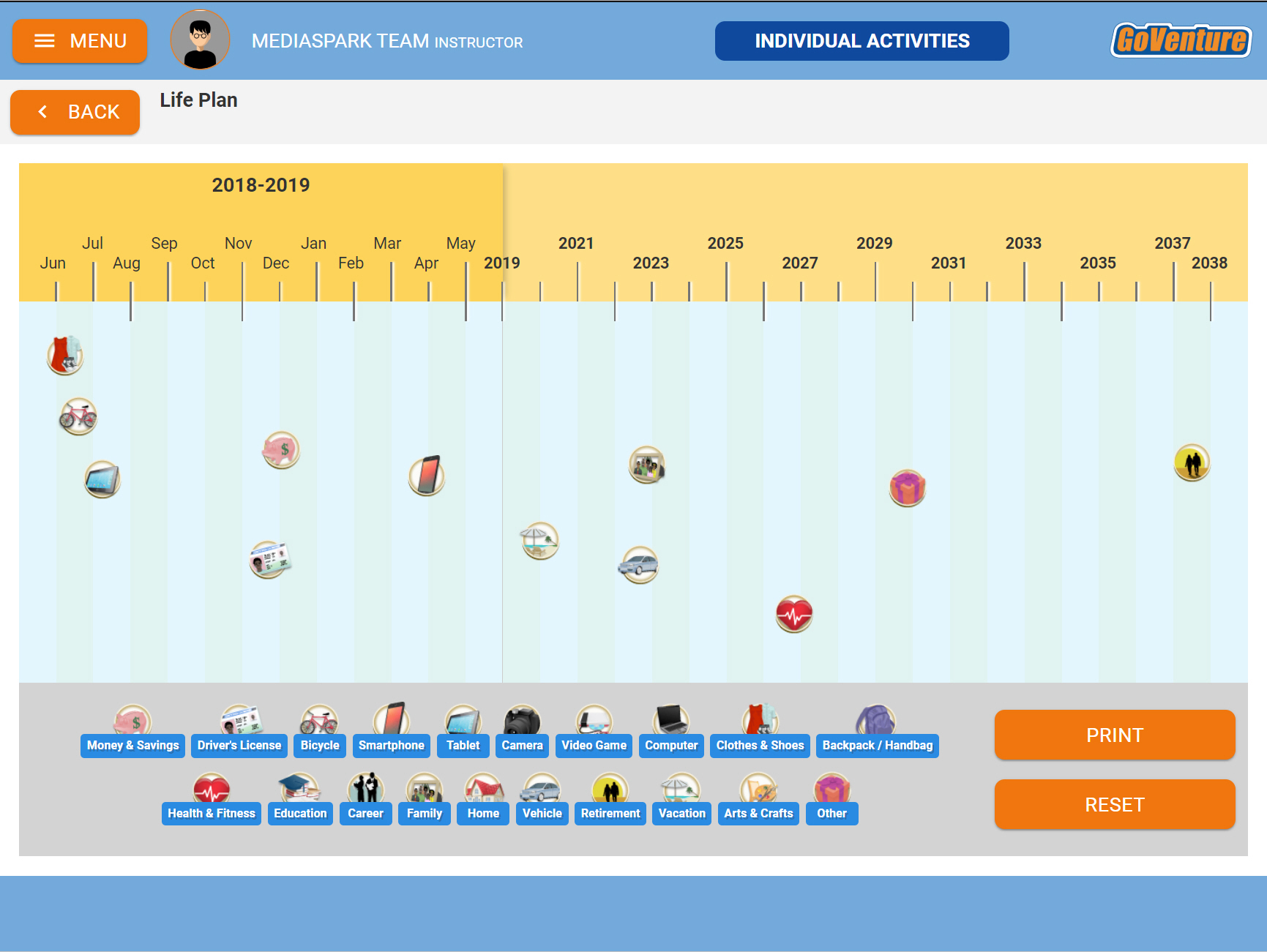 |
Activities ONLINE Activities that allow students to learn and practice important financial concepts. These activities must be turned ON by the instructor. Once ON, students can play the Activities by logging in to GoVenture. Instructors can view student input using the Instructor Website. See the bottom of this Instructor Guide for details. |
10 Activities. Each Activity requires 15 to 60 minutes to complete. |
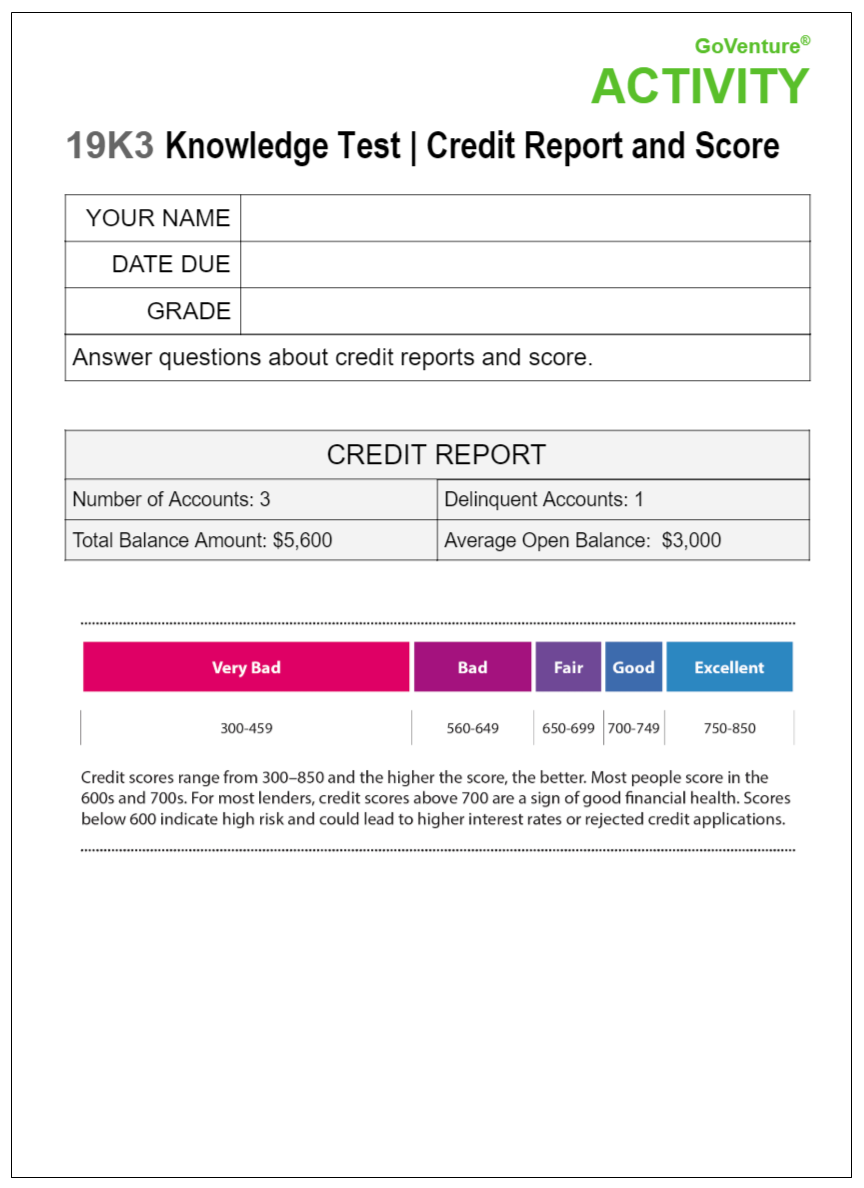 |
Activities PDF Printable Adobe PDF exercises that support the content in the Learning Guide. PDF Activities are available at the bottom of each section in the Learning Guide. See the bottom of this Instructor Guide for details. |
Over 70 Activities. Each Activity requires 15 to 60 minutes to complete. |
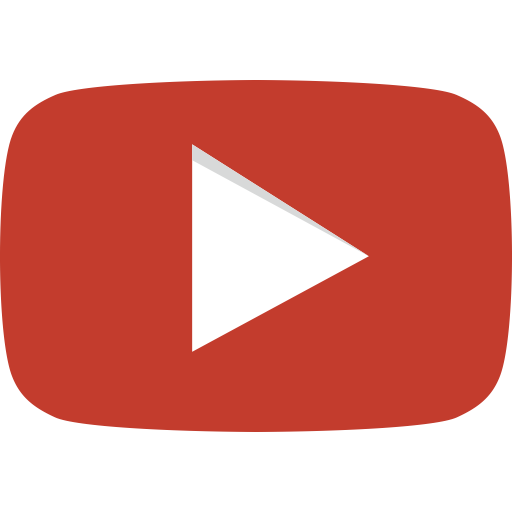 |
Videos |
Most videos are a few minutes in duration. |
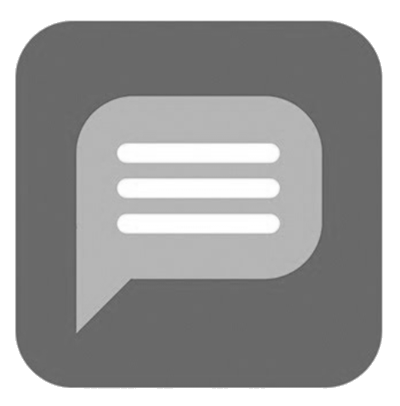 |
Tutorials Video Tutorials for playing the simulation. The Simulation also includes an in-game tutorial. |
50 minutes |
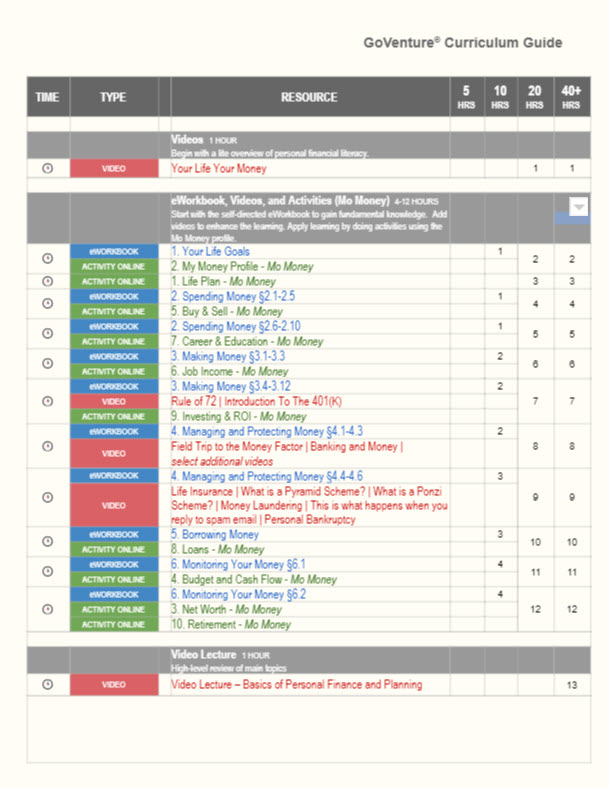 |
Curriculum Guide Helps instructors with course planning. The duration and sequence of GoVenture resources are presented with options for matching 5, 10, 20, 40+, and 110+ hours of curriculum time. |
- |
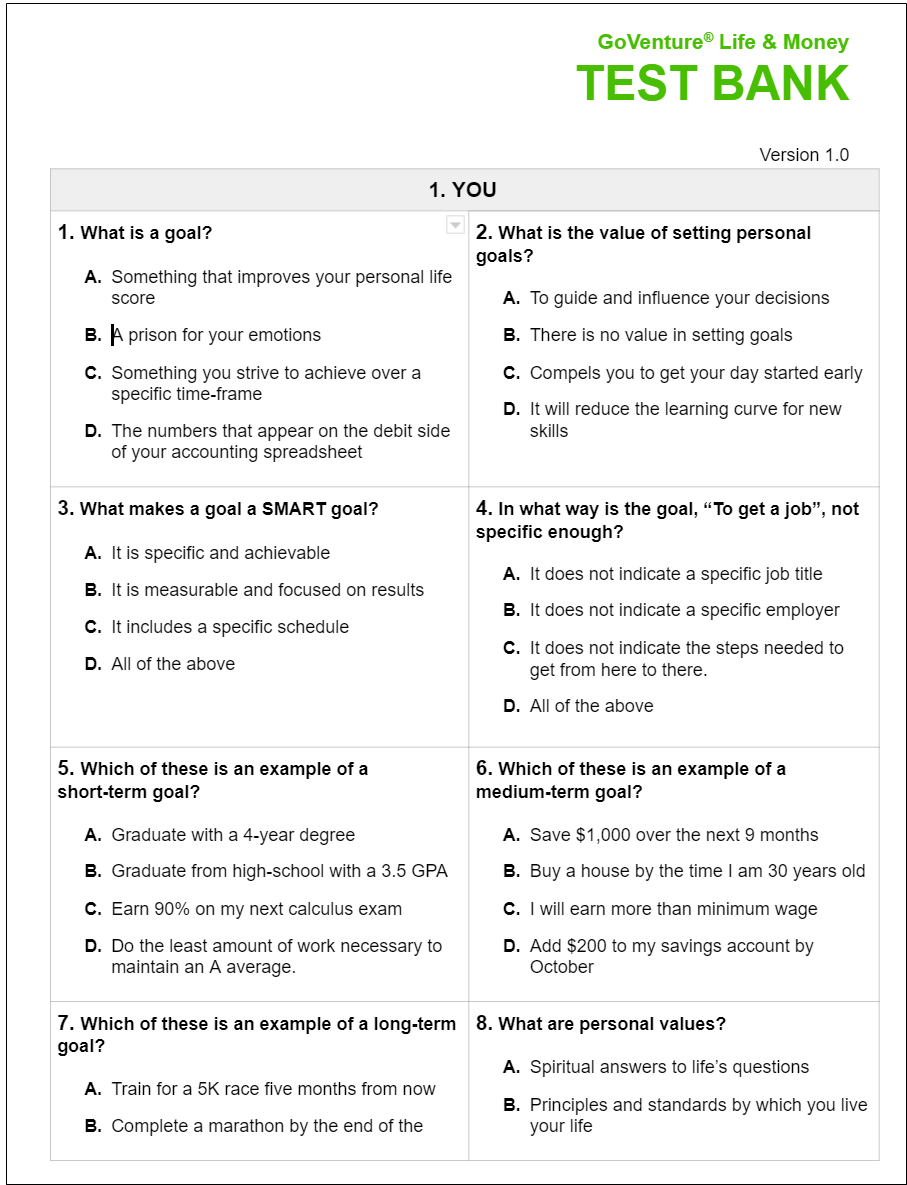 |
Test Bank Over 300 multiple-choice questions aligned with the main sections of the Learning Guide. The quiz is available in a document where you can copy and paste questions to build your own printable test. Contact us to request the Test Bank. |
- |
 |
Instructor Website A website that enables instructors to manage GoVenture and their students.
|
Students and instructors log in to the same GoVenture website. Instructor accounts are encoded with additional privileges to provide access to a special dashboard. |
2. Getting Started
Create Your Instructor Account
- Once you have a Subscription Key, go to GoVentureLife.com (or GoVenturePersonalFinance.com) and follow the links to CREATE ACCOUNT. Then log in using your username and password.
- Review the instructor dashboard and click the (?) button to review all the included resources.
- The instructor dashboard / website allows you to create Groups (see below), monitor student progress and performance, and play GoVenture as a student (so that you can experience GoVenture as a student does).
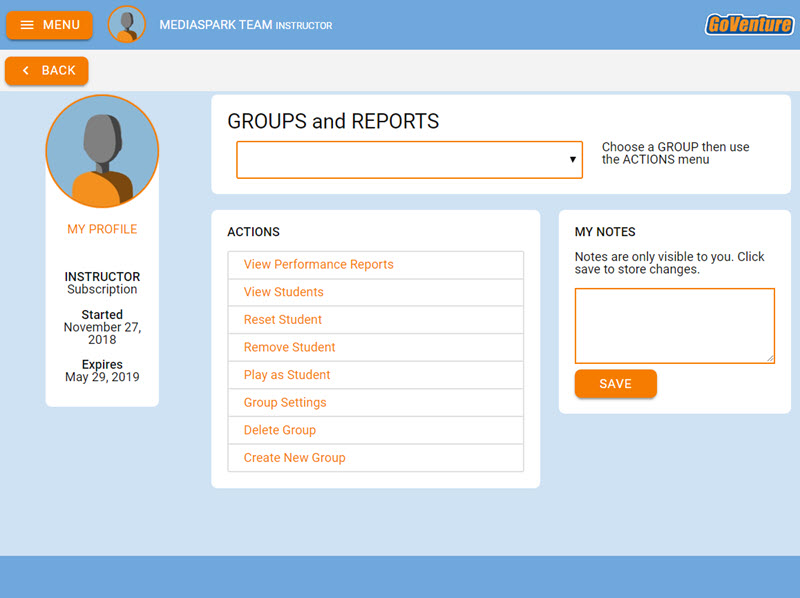
Screenshot of the Instructor Dashboard/Website with options for managing a Group
Student Accounts
Only one of these two instructions apply to you for Student Accounts:
(A) If you are using the Learner Managed system (primarily for colleges, universities, nonprofits, and businesses), students create their own personal accounts using Subscription Keys purchased from BuyGoVenture.com (or via bookstore). Students manage their own accounts. Give students the Group number you want them to join and your student roster will build automatically as students join your Group. Use this slide deck to introduce GoVenture to students.
-or-
(B) If you are using the Instructor Managed system (primarily for K-12 schools), review the following information:
- Instructors log in to GoVenture to create student accounts as they need them. On your instructor dashboard, click the MANAGE STUDENTS button then follow the directions to create student usernames.
- When an instructor creates a student account, a unique USERNAME is generated for the student. The USERNAME is a multidigit number that is automatically generated — the instructor cannot choose the number. Note that the instructor does not need to build or upload a roster.
- The instructor provides the USERNAME to the student and directs the student to log in to the GoVenture website (using the same URL as the instructor). GoVenture will determine if this is a new USERNAME being used for the first time and prompt the student to set a PASSWORD and their name or student ID or pseudonym (if maximum privacy is preferred). No personally identifiable information is required of students. But, it is important that students use a unique identifier that allows the instructor to know who they are for monitoring and grading purposes. Alternatively, the instructor can manually record student names with their assigned USERNAMES. NOTE: If you direct students to enter their full names, you may want to consider directing them to enter their last names first (such as "Smith John" or "Smith, John") so that your Performance Reports can be sorted by last name.
- The student uses their personal USERNAME and PASSWORD to log in to GoVenture.
- Instructors can reset student PASSWORDS if needed.
- Your school or District is assigned a maximum number of instructor accounts and student accounts that can be active at any one time (concurrently).
- Instructors can DISABLE individual student accounts when they are no longer needed (such as at the end of the semester or year, or if a student drops out). Disabling a student account reduces the number of active student accounts, thereby providing room for another student account to be activated. Disabled accounts do not count towards the maximum number of concurrent accounts allowed. Disabling a student account retains all student progress and results, allowing the account to be activated again at any time.
- Instructors can DELETE individual student accounts. Doing so permanently erases all student progress and results and the same student account cannot be activated again.
- Instructors can EDIT student accounts.
- A student account that is created by an instructor but never actually used by a student will not count towards the maximum number of student accounts allowed. (Used means a student has set a password.)
Click here to review how Instructor Managed accounts work for K-12 schools
Groups
- Watch this video tutorial on how to create GROUPS and GOALS — https://vimeo.com/604062475
- For students to begin playing the Simulation, the instructor must create a new Group number. Groups allow you to keep student performance results separated by class, school, region, or any other grouping that you prefer. Note — students can play the eWorkbook and the Your Story Simulation without joining a Group Number, but students must join a Group Number for the instructor to see their results in the Performance Report.
- Use the Instructor Website to create a Group. Instructors have the option to focus students on specific individual activities, an investment-only Simulation, or the full life and money Simulation. Options that are not turned ON will be visible but disabled to students who join the Group. Keeping options OFF helps avoid the possibility of students playing the wrong activity, or playing an activity sooner than planned by the instructor. Follow the on-screen directions to choose your Group settings. And then copy the Group number (7-digit number). You will share the Group number with your students so that they can connect with you. Instructors can also use the Group Number to play as a student.
- Students cannot play GoVenture until an instructor provides them with a Group number. You must give students a Group number. Students can log in to view the Learning Guide, eWorkbook, and Videos before they receive a Group number. This allows you to get students set up with their login accounts in advance of having them do a specific activity.
- Instructors can play GoVenture as a student by clicking the PLAY AS A STUDENT. It is highly recommended that instructors play GoVenture for a few minutes to experience the options available in the program.

Screenshot of the Student Dashboard/Website with the three modules turned on (Activities, Investing Simulation, and Life and Money Simulation). If a module is turned OFF, the orange button turns grey and is disabled.
Student Subscriptions and Privacy
GoVenture has two types of subscription systems: Learner Managed and Instructor Managed.
- Instructor Managed subscriptions are assigned to K-12 schools, where student anonymity is important and student accounts need to be managed by an instructor.
- The Learner Managed system used by colleges, universities, nonprofits, and businesses does not use this method of account creation and login – instead, it uses a conventional method where students create and manage their own accounts. Use this slide deck to introduce GoVenture to students.
- Instructor Managed subscriptions do not require students to create full accounts on GoVenture. Students do not have to disclose any personally identifiable information. A student only needs to use a name, pseudonym, or student ID and password to play GoVenture.
Click here to review how Instructor Managed accounts work for K-12 schools
Consider Curriculum Time
- An instructor using GoVenture should consider how much curriculum time is available and which learning outcomes need to be achieved. GoVenture covers all or nearly all educational standards for personal financial literacy. Satisfying hundreds of standards can take dozens of hours of time.
- Instructors that will use GoVenture as the primary resource for a full curriculum will likely use all the available resources, particularly the comprehensive Learning Guide and related PDF Activities.
- Instructors that only have a few hours of curriculum time for GoVenture, may focus primarily on the eWorkbook, Online Activities, and the Simulation. All resources can be used independently of each other.
About GoVenture
To find out more about GoVenture and other educational games and simulations, visit GoVenture.net
3. Learning How to Play
To learn how to play the SIMULATION:
- View the Video Tutorials.
- When students first play the Life & Money Simulation, an in-game tutorial will appear that will walk them through the main components of the Simulation.
- Students can click the LEARN button, found at the bottom of the Simulation interface, to link directly to section 23 of the Learning Guide for additional guidance.
- Note that there is no printable User Guide.
To learn the concepts of LIFE & MONEY:
- Start with the Your Story Simulation and/or the eWorkbook as they cover key concepts.
- The Learning Guide provides comprehensive coverage to support a full curriculum.
- Activities can be used for practice and grading.
4. Saving and Resuming Progress
Student simulation progress is automatically saved online. Students can quit and resume their simulations at any time. Students will automatically continue from where they stopped playing.
If Internet problems arise and saving cannot be done automatically, students will be alerted with a warning message and an option to try saving again.
5. Restarting a Simulation
A student can only play any number of Simulations at he same time by using different GROUP numbers.
To allow a student to restart the same Simulation, use the RESET STUDENT option. Resetting a student will delete all progress and performance data for that student, allowing the student to start over. Note that Simulations will always have different results.
If you want to allow a student to play another Simulation without deleting the results of their current Simulation, consider creating a new GROUP. Groups allow you to keep student performance results separated by class, school, region, or any other grouping that you prefer.
6. Removing Students
Use the REMOVE STUDENT option to completely remove a student from a GROUP and delete all progress and data for that student. Removing a student is normally only done if a student has joined the wrong GROUP. Note that student accounts cannot be reassigned from one student to another.
7. Time Required
Students can take as much time as they want to make decisions in the GoVenture Simulation. There is no clock or time limit, except that an investment or full life and money Simulation can be played for up to 20 simulated years. The number of years is set by the instructor. Each year has 48 weeks (not 52).
How quickly a student will progress through the Simulation will depend on how thoughtful their decisions are and the instructor’s requirement for progress, including Goals to be achieved. For example, the instructor may tell students that they must progress through 1 simulated year within the next 30 minutes, thereby providing students an average of 30 seconds to make their decisions each simulated week.
The simulation walk-through tutorial avaiable when a new simulation is first started takes 20 to 30 minutes to complete. This simulation is required for all new students, but if a student has previously completed the tutorial in another simulation group, the student will have the option of quitting the tutorial.
The first year of a new simulation may require 30 to 45 minutes to complete (not including the walkthrough tutorial). Each subsequent year will average 30 minutes to complete.
Students should be provided between 20 seconds to 1 minute of decision time for each virtual week, plus any additional time needed to periodically evaluate reports in more depth. For a full 20 years of play, the time required can range from 5 to 15 hours, depending on the simulation settings and student pace.
8. Performance Evaluation and Grading
SIMULATION
The Simulation provides many metrics for measuring success. All metrics are available to students through the Simulation and detailed Performance Report. This same data is automatically made available (in real-time) to the instructor through the Instructor Website (there is no need for students to print or manually submit reports). A Simulation can be set up with specific life and money goals that students must achieve, and this can form the basis of a grading rubric. Goals are added when a new Group is created. The Curriculum Guide describes how goals can be added to a simulation and how points can be awarded to students for achieving the stated goals. View Curriculum Guide PDF
eWORKBOOK
The eWorkbook requires students to read a section and then successfully complete a brief practice exercise. Each exercise can be repeated until successful. Attempts are not recorded or graded. Students that have fully completed the eWorkbook have demonstrated some level of competency in the subject matter. Instructors can monitor student progress using the Instructor Website which will show the percentage completed from 0 to 100%. Note — a student account only has access to one eWorkbook that is common across all Groups. In other words, there is not a separate eWorkbook for each Group. Students can play this activity without joining a Group Number, but they must join a Group Number for the Instructor to see their progress under Performance Reports. The eWorkbook cannot be reset.
- Chapter 1 slides 3-27
- Chapter 2 slides 28-91
- Chapter 3 slides 92-206
- Chapter 4 slides 207-261
- Chapter 5 slides 262-295
- Chapter 6 slides 296-322
- Chapter 7 slides 323-324
YOUR STORY SIMULATION
This is a good introductory learning resource but it does not have any assessment included within it. Students read through the story and make a few simple choices. Instructors can monitor student progress using the Instructor Website which will show the percentage completed from 0 to 100%. Instructors may consider having a discussion or debrief with students about the experience. Note — a student account only has access to one Your Story Simulation that is common across all Groups. In other words, there is not a separate Your Story Simulation for each Group. Students can play this activity without joining a Group Number, but they must join a Group Number for the Instructor to see their progress under Performance Reports. The Your Story Simulation cannot be reset.
LEARNING GUIDE
The Learning Guide can be used to learn about subject matter and as a reference, but has no grading system. The PDF Activities can be used to assess and grade students on the subject matter.
ONLINE & PDF ACTIVITIES
The instructor can determine the grading system to use for the Activities based on the number of Activities that will be assigned and other resources that will be used in the curriculum. Scoring rubrics for the Activities are provided here: Read and Write ACTIVITY Rubric and Listen and Speak ACTIVITY Rubric (Adobe PDF)
SAMPLE GRADING RUBRIC
| ITEM | GOAL | GRADE 100% |
| eWorkbook and Your Story Simulation | Completion | 20 |
| Activities Online - Mo's Profile | Completion and accuracy (1 point per Activity) | 10 |
| Activities Online - Student Profile | Completion (1/2 point per Activity) | 5 |
| Activities PDF | Completion and accuracy (Points based on number of Activities assigned) | 20 |
| Simulation 1 (Practice) | Life Goals Points (Use "Practice" Life Goals List) | 5 |
| Simulation 2 | Life Goals Points (25-35% based on completion with the remainder on achieving other Life Goals) | 15 |
| Simulation 3 | Life Goals Points (25-35% based on completion, with the remainder on achieving other Life Goals) | 15 |
| Tests | 10 |
9. Language Skills
Using GoVenture to Develop Language Skills (Adobe PDF)
10. Competition and Awards
GoVenture allows you to hold competitions by comparing student performance results. Awarding prizes to the winners is always a great motivator. Prizes should be announced at the beginning of the competition, and could be simple inexpensive gifts or even extra marks.
11. Activity List
There are two types of Activities - ONLINE and PDF:
- There are over 70 PDF Activities - printable Adobe PDF exercises that support the content in the Learning Guide. PDF Activities are available at the bottom of each section of the Learning Guide. Completed Activities with answers for instructors are available upon request - contact us. A full list of available activities is included in the table below.
- There are 10 ONLINE Activities that allow students to learn and practice important financial concepts. These activities must be turned ON by the instructor (through GROUP settings). Once ON, students can play the Activities by logging in to GoVenture. Instructors can view student input using the Instructor Website. Information on how to play each Activity is available to students by clicking the LEARN button in each Activity - the LEARN button links to this document.
Instructors can have students play the ONLINE Activities using one of three profiles:
- MO's PROFILE
Mo is a fictional character with a detailed profile that can be used as a context to play all of the activities. It is recommended that students play the activities first using Mo's profile. Directions for completing an activity using Mo's profile are included at the bottom of each activity description/help. Answers for instructors are included in the table below. Read Mo's profile - STUDENT PERSONAL PROFILES
Instructors can encourage students to research the information they need to make the data more personally relevant. - PROFILES PROVIDED BY THE INSTRUCTOR
Instructors can use custom profiles to guide students to discover key information that matches the curriculum.
- MO's PROFILE
The tables below provide a summary list of each Activity. Each activity is numbered for easy reference.
See Performance Evaluation and Grading for language skill development and grading rubrics.
| ONLINE ACTIVITY |
DESCRIPTION |
| About Online Activities |
Completed Activities with Mo's Profile for Instructors (Adobe PDF) You must be logged in as an instructor to download the above file. |
| 1. Life Plan |
Build your short-term and long-term life plan by adding goals to a visual calendar. |
| 2. My Money Profile |
Consider the type of lifestyle you want to have and how comfortable you are with taking financial risks to achieve your goals. |
| 3. Net Worth |
Build a Net Worth statement - an indicator of your personal wealth. |
| 4. Budget & Cash Flow |
Add up all the money you receive each month and subtract all the money you pay out. |
| 5. Buy & Sell |
Discover the cost of common products and how they may lose monetary value over time. |
| 6. Job Income |
Determine how much money you can earn with a job, minus employment deductions and taxes. |
| 7. Career & Education |
Determine the financial benefits and costs of education for a specific job. |
| 8. Loans |
Calculate various loan options. |
| 9. Investment & ROI |
Calculate the Return On Investment (ROI) of various investment options. |
| 10. Retirement |
Determine how much money you may need when you retire. |
| LEARNING GUIDE SECTION |
PDF ACTIVITY |
|
PDF Activities for students |
Completed Activities (Answer Key) for Instructors (Adobe PDF) You must be logged in as an instructor to download the above file. |
| 1. You |
01D1 Define Key Terms | You 01K1 Knowledge Test | Setting Goals 01K2 Knowledge Test | Needs and Wants |
| 2. Your Personal Finances |
02D1 Define Key Terms | Your Personal Finances 02L1 Listen & Speak | Your Personal Finances 02R1 Read & Write | Compensation from Employment 02K1 Knowledge Test | Net Worth 02K2 Knowledge Test | Cash Flow & Income |
| 3. Your Assets |
03D1 Define Key Terms | Assets 03L1 Listen & Speak | Assets |
| 4. Your Liabilities |
04D1 Define Key Terms | Liabilities 04L1 Listen & Speak | Liabilities 04R1 Read & Write | Liabilities |
| 5. Your Lifestyle |
05D1 Define Key Terms | Your Lifestyle 05K1 Knowledge Test | Own vs Rent a Home 05K2 Knowledge Test | Own vs Lease a Car |
| 6. Managing Your Assets and Liabilities |
06D1 Define Key Terms | Managing Your Assets and Liabilities 06L1 Listen & Speak | Managing Your Assets and Liabilities 06R1 Read & Write | Managing Your Assets and Liabilities 06R2 Read & Write | Estate Planning Tools 06R3 Read & Write | Impact of Unplanned Spending 06K1 Knowledge Test | Charitable Giving 06K2 Knowledge Test | The Financial System 06K3 Knowledge Test | Retirement 06K4 Knowledge Test | Budget 06K5 Knowledge Test | Cash Management Tools |
| 7. Key Investment Concepts |
07D1 Define Key Terms | Key Investment Concepts 07L1 Listen & Speak | Key Investment Concepts 07R1 Read & Write | Key Investment Concepts |
| 8. Making Your Money Grow |
08D1 Define Key Terms | Making Your Money Grow 08L1 Listen & Speak | Making Your Money Grow 08R1 Read & Write | Making Your Money Grow |
| 9. The Investment Timetable |
09D1 Define Key Terms | The Investment Timetable 09L1 Listen & Speak | The Investment Timetable 09R1 Read & Write | The Investment Timetable |
| 10. Calculating the ROI |
10D1 Define Key Terms | Calculating the ROI 10L1 Listen & Speak | Calculating the ROI 10R1 Read & Write | Calculating the ROI |
| 11. Banking |
11D1 Define Key Terms | Banking 11L1 Listen & Speak | Banking 11R1 Read & Write | Evaluate Savings Options 11K1 Knowledge Test | Reconcile Bank Statement 11K2 Knowledge Test | Write Checks 11K3 Knowledge Test | Debit and Credit Cards |
| 12. Money Market Instruments |
12D1 Define Key Terms | Money Market Instruments
|
| 13. Bonds |
13D1 Define Key Terms | Bonds 13L1 Listen & Speak | Bonds |
| 14. Stocks |
14D1 Define Key Terms | Stocks 14L1 Listen & Speak | Stocks |
| 15. Mutual Funds |
15D1 Define Key Terms | Mutual Funds 15L1 Listen & Speak | Mutual Funds |
| 16. Other Equity Investments |
16D1 Define Key Terms | Other Equity Investments
|
| 17. Annuities and Tyeps of Life Insurance as Investments | 17D1 Define Key Terms | Annuities and Types of Life Insurance as Investments |
| 18. Insuring and Protecting |
18D1 Define Key Terms | Insuring and Protecting 18R1 Read & Write | Apply Risk Management Strategies 18K1 Knowledge Test | Consumer Protection 18K2 Knowledge Test | Automobile Insurance 18K3 Knowledge Test | Types, Benefits, Costs of Insurance |
| 19. Credit and Borrowing |
19D1 Define Key Terms | Credit and Borrowing 19L1 Listen & Speak | Bankruptcy 19R1 Read & Write | Costs of Borrowing 19K1 Knowledge Test | Credit Worthiness 19K2 Knowledge Test | Credit Decisions 19K3 Knowledge Test | Credit Report and Score 19K4 Knowledge Test | Alternative Methods of Payment |
| 20. Education and Training |
20D1 Define Key Terms | Education and Training 20K1 Knowledge Test | Paying for a Postsecondary Education 20K2 Knowledge Test | Comparing the Costs of Education |
| 21. Taxes |
21D1 Define Key Terms | Taxes 22D1 Define Key Terms | Managing a Paycheck and Taxes
22K1 Knowledge Test | Analysing a Pay Stub |
| 22. Managing a Paycheck and Taxes |
22D1 Define Key Terms | Managing a Paycheck and Taxes 22K1 Knowledge Test | Analysing a Pay Stub |
|
23. Playing the Simulation
|
|
12. Accessibility for People With Disabilities
Individual GoVenture resources may be accessible to students with disabilities, depending on the type and degree of disability.
- All GoVenture resources are accessible to students who are deaf or have a hearing or speech impairment.
- All but one GoVenture resource is accessible to students with a physical impairment, because GoVenture resources can be used with either a mouse or keyboard.
- Only some GoVenture resources are accessible with a screen reader. Students who are blind or visually impaired to the degree that they require a screen reader will not be able to use all GoVenture resources — alternatives are provided. Students who are visually impaired but do not require a screen reader will be able to use all GoVenture resources.
A GoVenture Accessibility Guide is available that identifies the requirements of each GoVenture resource (see link below). When students log in to GoVenture, they are given the option of navigating to the REGULAR version or the ACCESSIBLE version for people with disabilities. If they choose the ACCESSIBLE version, they will be directed to a basic webpage that only lists the GoVenture resources that are fully 100% accessible for all types and degree of disability (hearing, vision, and physical). Note that instructor logins will always navigate to the REGULAR version even if the ACCESSIBLE version is chosen from the dropdown.
Depending on the degree of disability, a student may capable of playing additional GoVenture resources that are not listed on the ACCESSIBLE webpage. Playing additional GoVenture resources may provide the student with a richer and more comprehensive learning experience. To access the full list of GoVenture resources, a student can log in to GoVenture by choosing to view the REGULAR version instead of the ACCESSIBLE version — instructor assistance may be required.
Instructors are encouraged to work with students with disabilities to identify which additional GoVenture resources may work for best them.
View the GoVenture Accessibility Guide
View the ACCESSIBLE webpage that students have access to